El proceso para mudarme de Outlook a Google consistió en sincronizar cualquier correo con Gmail, importar mis contactos y ahora necesito pasar toda mi agenda a Google Calendar.
Nuevamente Microsoft proporciona los pasos en la sección de ayuda de Outlook. Así que solo basta con seguir estos pasos.
En Outlook, en la vista Calendario, seleccione un calendario para que sea el activo.
En el menú Archivo, haga clic en Guardar como.

Escriba un nombre para el archivo iCal en el cuadro de texto Nombre de archivo. Este nombre debe ser fácil de reconocer y tener un significado claro para usted y sus destinatarios.
Aparecerá un resumen con el nombre, el intervalo de fechas y el nivel de detalle del calendario junto a Más opciones. Si está de acuerdo con el resumen, vaya al paso 8, en caso contrario, siga con el paso 4.
Haga clic en Más opciones.
En la lista Intervalo de fechas, seleccione la cantidad de datos del calendario que desee incluir en el archivo iCal o haga clic en Especificar fechas para escribir un intervalo personalizado.
Sugerencia Si utiliza un intervalo de fechas grande o selecciona Calendario completo, es posible que el archivo iCalendar resultante sea muy voluminoso.
En la lista Detalle, elija la cantidad de detalles que podrán ver los destinatarios. De manera predeterminada, está seleccionada la opción Sólo disponibilidad. Ninguna de las opciones incluyen los elementos marcados como privados, a no ser que modifique la opción de privacidad en Configuración avanzada.
Si lo desea, haga clic en Mostrar para ver las opciones de Configuración avanzada.

Incluir detalles de los elementos marcados como privados Esta opción requiere que Detalle se establezca en Detalles limitados o Detalles completos. Se incluirá información sobre la existencia de elementos privados, pero no se compartirá más información.
Incluir datos adjuntos en elementos del Calendario Esta opción requiere que Detalle se establezca en Detalles completos. Se incluirán todos los datos adjuntos de los elementos del Calendario, como hojas de cálculo.
Nota Como consecuencia, el tamaño del archivo iCalendar puede aumentar de manera considerable.
Haga clic en Aceptar y, a continuación, en Guardar.

Si el calendario no contiene ningún elemento, aparecerá un cuadro de diálogo que le permitirá cancelar el proceso de guardado del archivo iCalendar.
Inicie sesión en su cuenta de Google Calendar.
Haga clic en Settings (Configuración) en la parte superior de la página.
En Calendar Settings (Configuración del calendario), haga clic en Import Calendar (Importar calendario).

En Step 1: Select File (Paso 1: Seleccionar archivo), haga clic en Browse (Examinar), elija el archivo que ha creado en el paso 8 y haga clic en Open (Abrir).
En Step 2: Choose Calendar (Paso 2: Seleccionar calendario), seleccione el calendario de Google Calendar al que desee importar el calendario de Outlook.

En Step 3: Complete Import (Paso 3: Completar información), haga clic en Import (Importar).










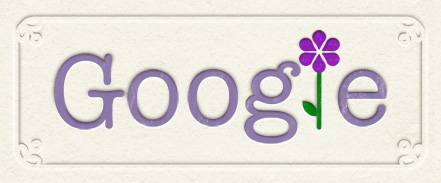 Google México tiene un
Google México tiene un 



























